動画プレーヤー My Videx について
見たい動画を手軽に探せる!
ダウンロードしながら動画が見れる!

1.動作環境の確認
My Videx for windowsの動作環境は下記の表をご確認ください。
| OSのバージョン |
Windows 8.1/10 日本語版 ※Windows RTには対応しておりません。 |
|
|---|---|---|
| プラグイン | Microsoft Silverlight 5 | |
| メモリ | 1GB以上 | |
| ディスプレイ解像度 | 横1024×縦768(XGA)以上 | |
| 空き容量 | 10GB以上の空き容量 | |
2.Silverlightのインストール
My Videxのインストールおよび実行にはマイクロソフト社の Silverlight が必要です。
Silverlight は下記のダウンロードのリンクからダウンロードしてインストールしてください。
3.My Videxのインストール
Internet Explorerでボタンをクリックすると、下記のようなメッセージが表示されますので、「実行」または「保存」をクリックしてください。

下記の画面のようにインストールプログラムが起動しましたら「次へ」をクリックしてください。
インストールファイルを保存した場合は保存したファイルをダブルクリックしてインストールプログラムを起動してください。
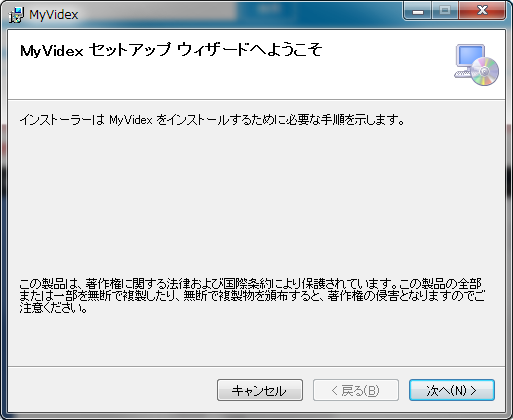
インストールするフォルダーを選択します。
インストールフォルダーを選択したら「次へ」をクリックしてください。
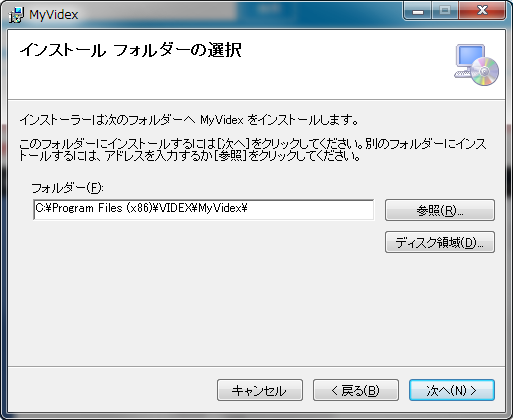
インストールする準備が整いました
「次へ」をクリックするとインストールを開始します。
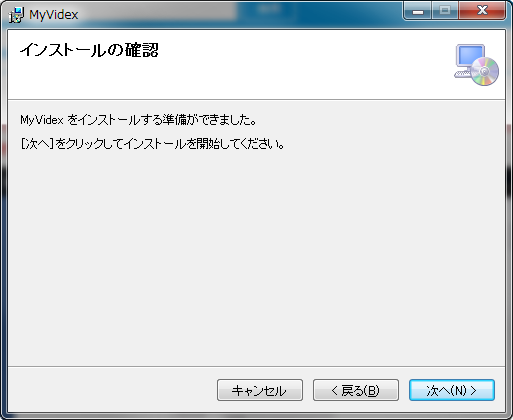
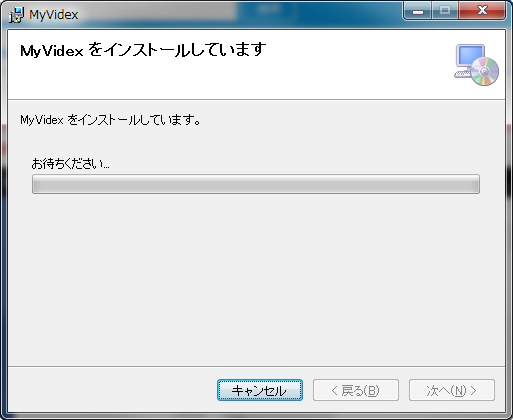
インストールが完了すると下記の画面が表示されます。「閉じる」をクリックしてください。
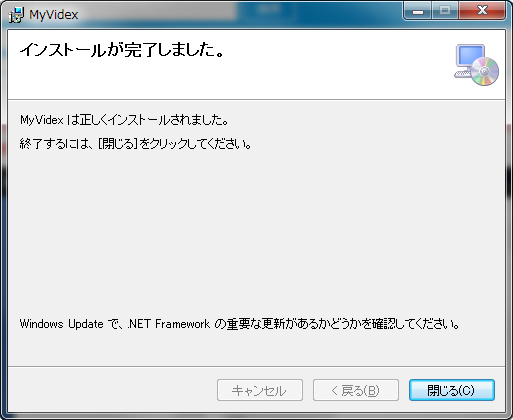
4.My Videxの起動
インストールが完了するとデスクトップにMy Videxのショートカットアイコンが自動作成されます。
1. アイコンをクリックして、My Videxを起動してください。

※起動時に下記のメッセージが表示された場合、こちらをご参照の上、インストール作業を行ってください。
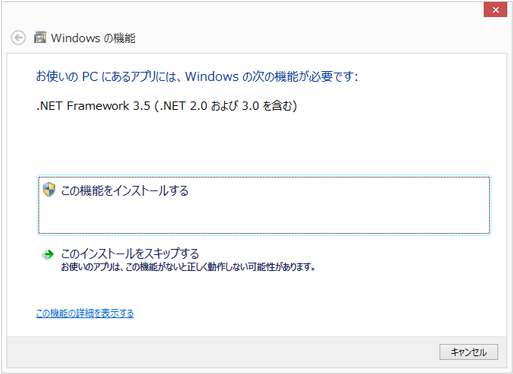
2. 「My Videx」を起動すると“「Webでログイン」ボタン”と“認証コードを入力するフォーム”が表示されますので、「Webでログイン」ボタンを押して、認証コード発行ページへ移動して下さい。
※ログインするとショップの購入履歴と同期できます。
※購入した動画のライセンス取得のためにはログインが必要です。
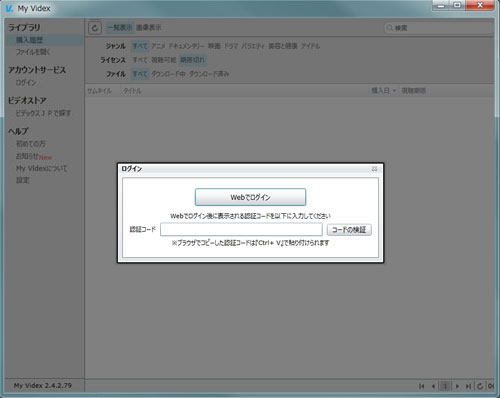
3. 認証コード発行ページで認証コードをコピーしたら「My Videx」に戻り、認証コードの入力フォームにペーストし「コードの検証」ボタンを押してください。
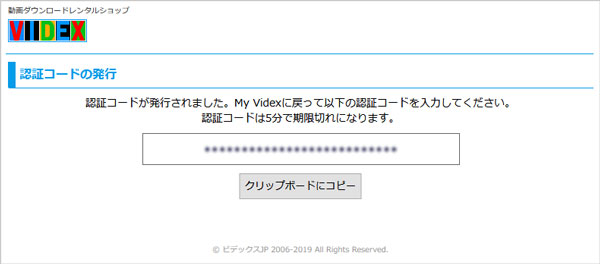
※初めて起動する場合は「初めての方」からサンプル動画の再生テストを行ってください。
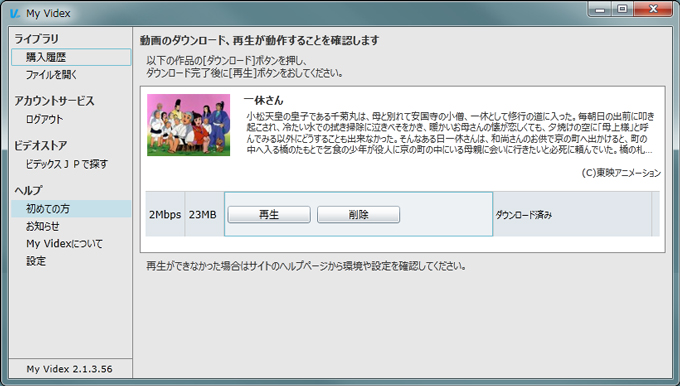
5.購入動画のダウンロード
My Videxの[ライブラリ] > [購入履歴]を選択します。購入履歴の中から視聴期限内の作品を選択すると、対象のファイルをダウンロードできます
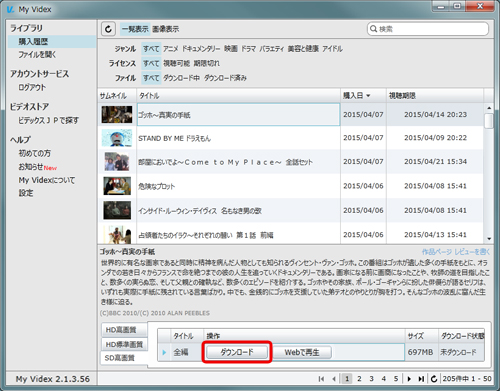
6.購入動画の視聴
ダウンロードと同様に [ライブラリ] > [購入履歴] から [再生] ボタンをクリックすると視聴できます。
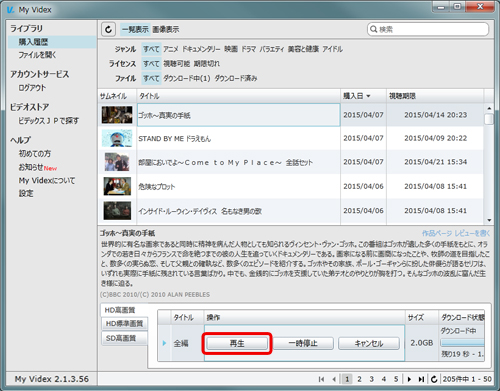
その他My Videxの使い方
購入履歴の更新
購入履歴を表示し、My Videx内の [更新ボタン] かキーボードのF5を押すと最新の状態に更新されます。新しく購入した作品がある場合は購入履歴を最新の状態に更新してください。
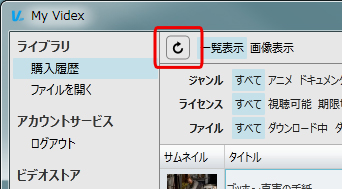
オフライン視聴
ライセンス取得済みの動画はインターネットに接続していない状態でもダウンロード視聴できます。
※インターネット接続時に有効なライセンスを取得済みの場合に限ります。
1.動作環境の確認
My Videx(for Mac)の動作環境は下記の表をご確認ください。
| OSのバージョン |
Mac OS 10.12以上 10.14以下 ※Mac OS 10.15 Catalina以降ではMy Videx(for Mac)での視聴が出来ません。 ストリーミング再生をご利用ください。 |
|
|---|---|---|
| プラグイン | Microsoft Silverlight 5 | |
| メモリ | 1GB以上 | |
| ディスプレイ解像度 | 横1024×縦768(XGA)以上 | |
| 空き容量 | 10GB以上の空き容量 | |
2. Silverlightのインストール
My Videxのインストールおよび実行にはマイクロソフト社の Silverlight が必要です。
Silverlight は下記のダウンロードのリンクからダウンロードしてインストールしてください。
3.My Videxのインストール
4.My Videxの起動
1. FinderまたはDockからMy Videxを実行します。
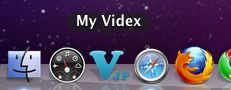
2. 「My Videx」を起動すると“「Webでログイン」ボタン”と“認証コードを入力するフォーム”が表示されますので、「Webでログイン」ボタンを押して、認証コード発行ページへ移動して下さい。
※ログインするとショップの購入履歴と同期できます。
※購入した動画のライセンス取得のためにはログインが必要です。
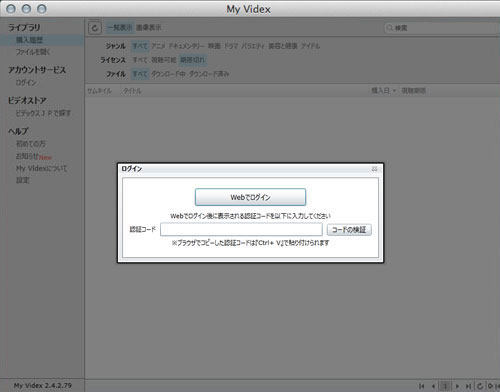
3. 認証コード発行ページで認証コードをコピーしたら「My Videx」に戻り、認証コードの入力フォームにペーストし「コードの検証」ボタンを押してください。
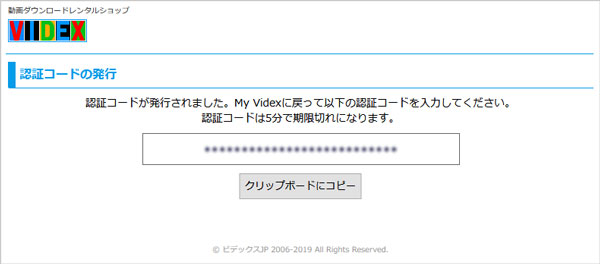
初めて起動する場合は[初めての方]からサンプル動画を視聴できるかどうかご確認ください。
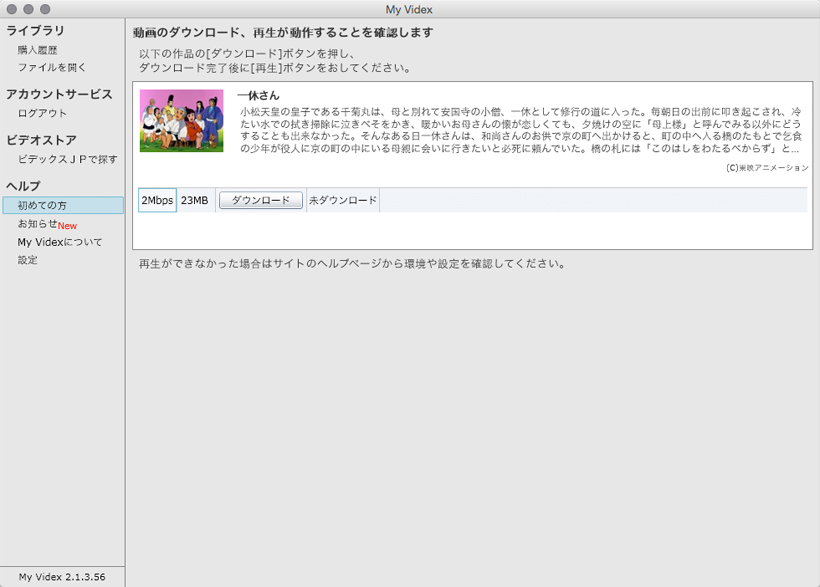
5.購入動画のダウンロード
My Videxの[ライブラリ] > [購入履歴]を選択します。購入履歴の中から視聴期限内の作品を選択すると、対象のファイルをダウンロードできます
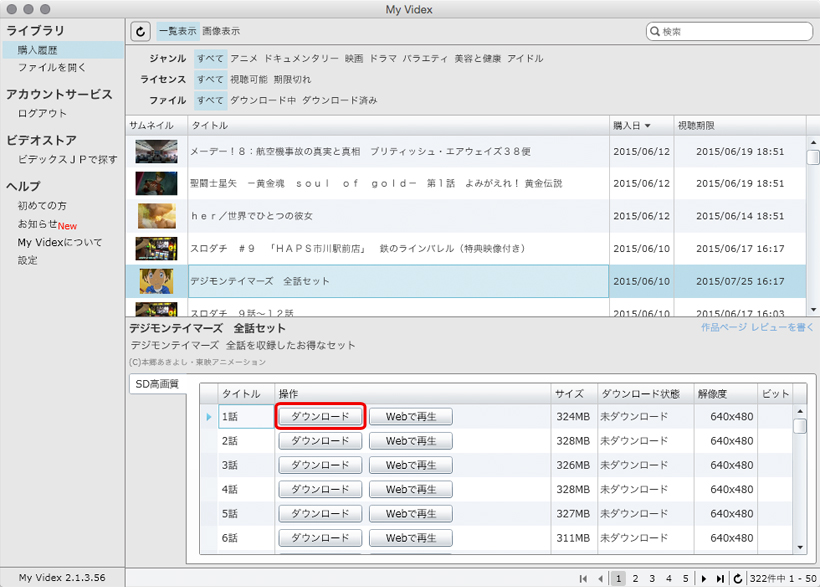
6.購入動画の視聴
ダウンロードと同様に[ライブラリ] > [購入履歴]から[再生]ボタンをクリックすると視聴できます。
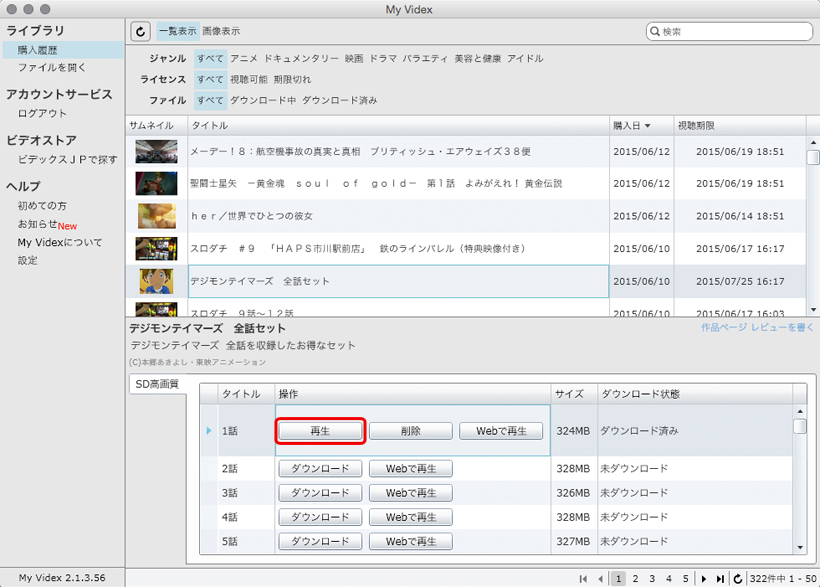
その他My Videxの使い方
購入履歴の更新
購入履歴を表示し、My Videx内の [更新ボタン] かキーボードのF5を押すと最新の状態に更新されます。新しく購入した作品がある場合は購入履歴を最新の状態に更新してください。
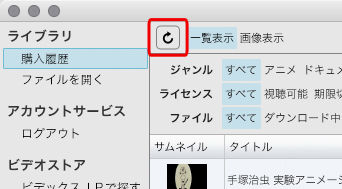
オフライン視聴
ライセンス取得済みの動画はインターネットに接続していない状態でもダウンロード視聴できます。
※インターネット接続時に有効なライセンスを取得済みの場合に限ります。
