動画プレイヤーアプリ「VIDEX PLAYER」について

ダウンロードした動画ファイルを
ダブルクリックするだけ!
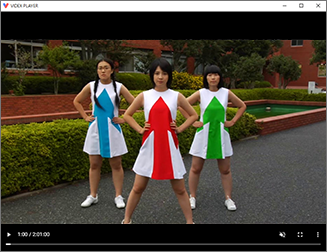
- アプリの実行エンジンを更新しました。
- 一部の環境でPL0006-4エラーで再生できない不具合を修正しました。
- Windows 7 / 8 / 8.1、macOS 10.13 / 10.14のサポートが終了しました。
2.0.0より新しい動画ファイル( .vcmfv , .vcmfa )の再生に対応しています。今後配信するファイルは順次、新しい動画ファイルに置き換わるため最新版をご利用ください。
VIDEX PLAYERで視聴する手順
1.動作環境の確認
VIDEX PLAYER for windowsの動作環境は下記の表をご確認ください。
| OSのバージョン | Windows 10(日本語版)以上 | |
|---|---|---|
| メモリ | 4GB以上 | |
| ディスプレイ解像度 | 横1024×縦768(XGA)以上 | |
| 空き容量 | 10GB以上の空き容量 | |
2.VIDEX PLAYERのインストール
下記の「VIDEX PLAYERをダウンロードする」ボタンをクリックして下さい。
ダウンロードされた“VIDEXPLAYER_2.2.0.exe”をダブルクリックすると下記のようなインストーラーが起動するので、
インストールするユーザーを選択して「次へ」をクリックしてください。
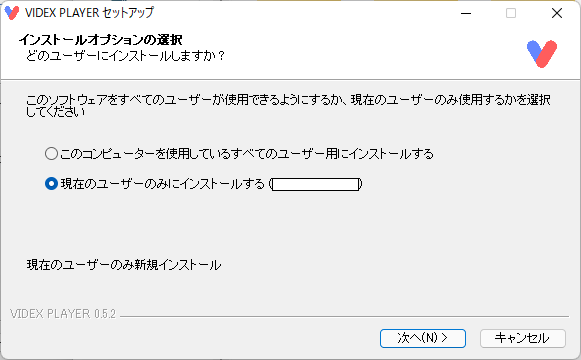
インストール先のフォルダを選択して「インストール」をクリックしてください。インストールが開始します。
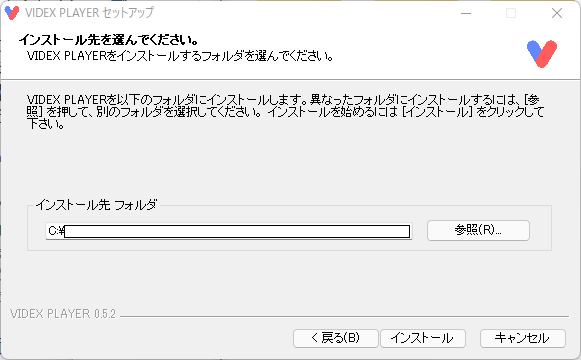
インストールが完了すると以下のような画面になります。
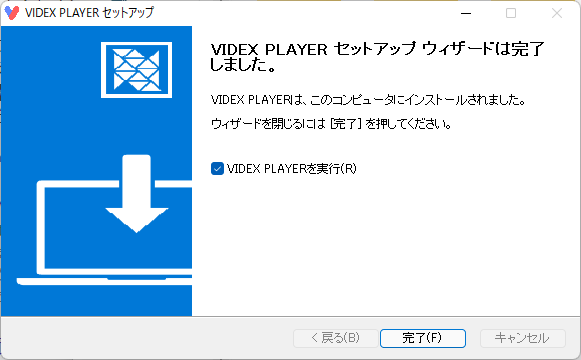
3.VIDEX PLAYERの起動
インストールが完了するとデスクトップにVIDEX PLAYERのショートカットアイコンが自動作成されます。
アイコンをクリックして、VIDEX PLAYERを起動してください。
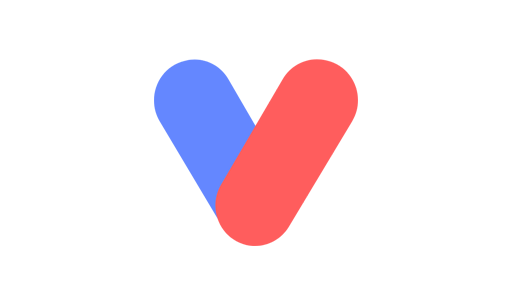
VIDEX PLAYERを起動して画面右上の「ログイン」ボタンをクリックしてください。
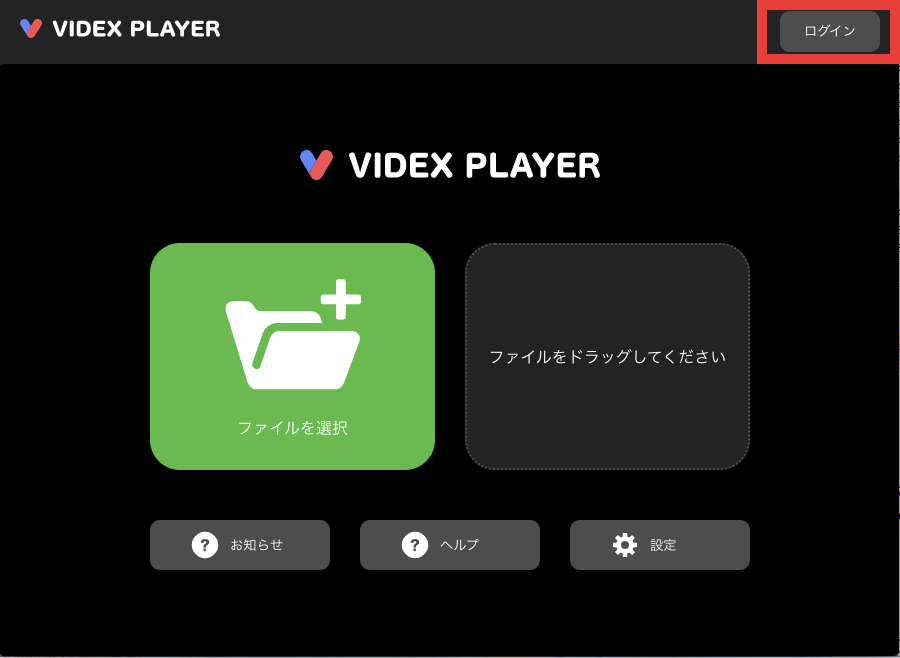
ブラウザが立ち上がりログインページが表示されます。
ご登録のメールアドレス・パスワードを入力、またはご登録のソーシャルログインボタンをクリックしてログインしてください。
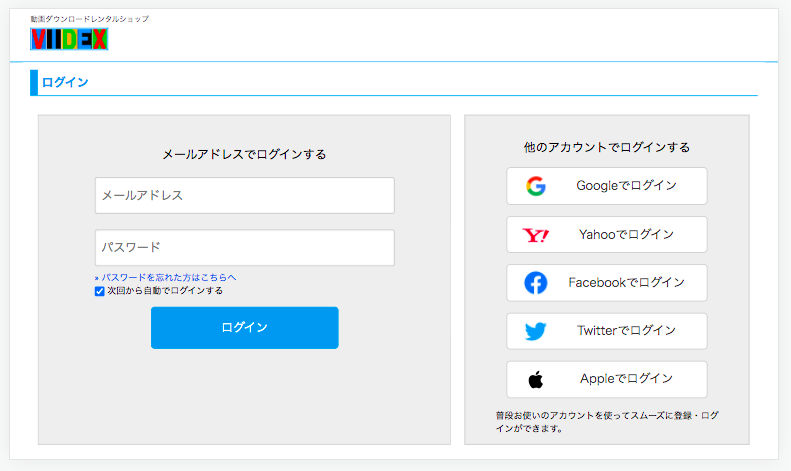
ダウンロードファイルの再生テスト
初めて起動する場合は以下手順でサンプル動画が問題なく視聴できることをご確認いただきましてからご購入ください。
下記の[サンプル動画をダウンロード]ボタンからサンプル動画ダウンロードして「5.動画ファイルの再生」の手順に従い、
問題なく再生できることをご確認ください。
4.購入動画のダウンロード
購入履歴ページの「再生」ボタンをクリックすると「ストリーミング」と「ダウンロード」のボタンが表示されます。
ダウンロードボタンをクリックしてダウンロードしたい画質を選択「VIDEX PLAYER用ファイルの「ダウンロード」ボタンをクリックするとファイルのダウンロードが始まります。
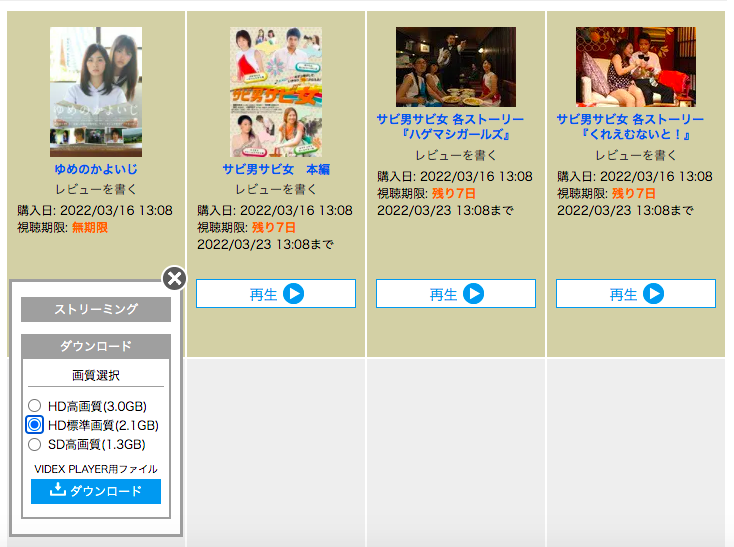
5.動画ファイルの再生
「ファイルを選択」から再生する
メイン画面の「ファイルを選択」ボタンをクリックする
動画が保管されているフォルダに移動、再生したい動画ファイルを選択して「開く」ボタンをクリックすると動画の再生が始まります。
※VIDEXPLAYERで再生できるファイルは拡張子が「.vismv」のファイルとなります。
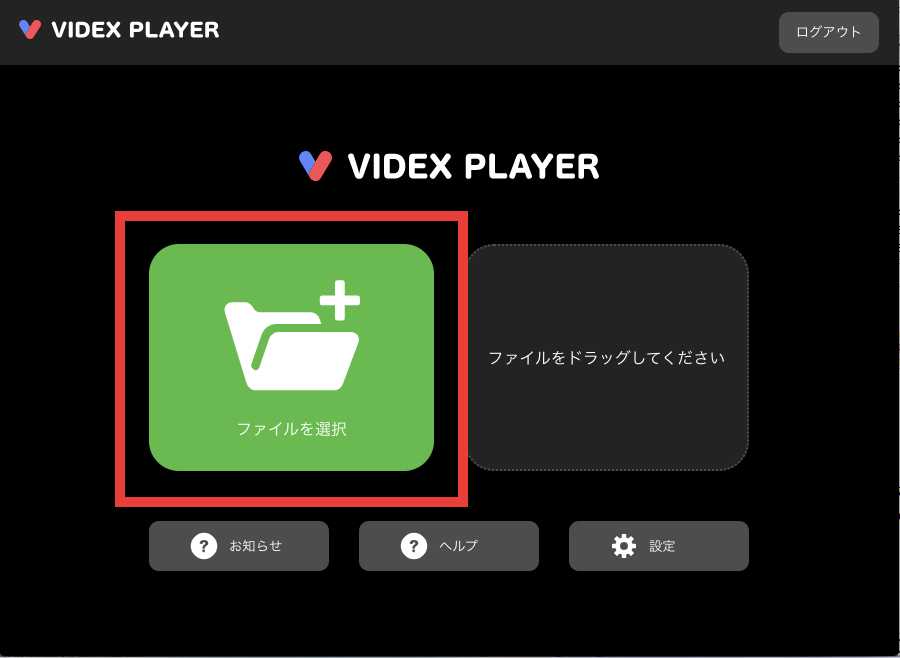
ファイルをドラッグして再生する
購入作品の一覧はキーボードのF5やウインドウ右下の更新ボタンを押すと最新の状態に更新されます。
ダウンロードした動画ファイル(拡張子が.vismvのファイル)をメイン画面の「ファイルをドラッグしてください」の枠内にドラッグすると動画の再生が始まります。
※ダウンロードしたファイルをダブルクリックすることで動画を再生することも出来ます。
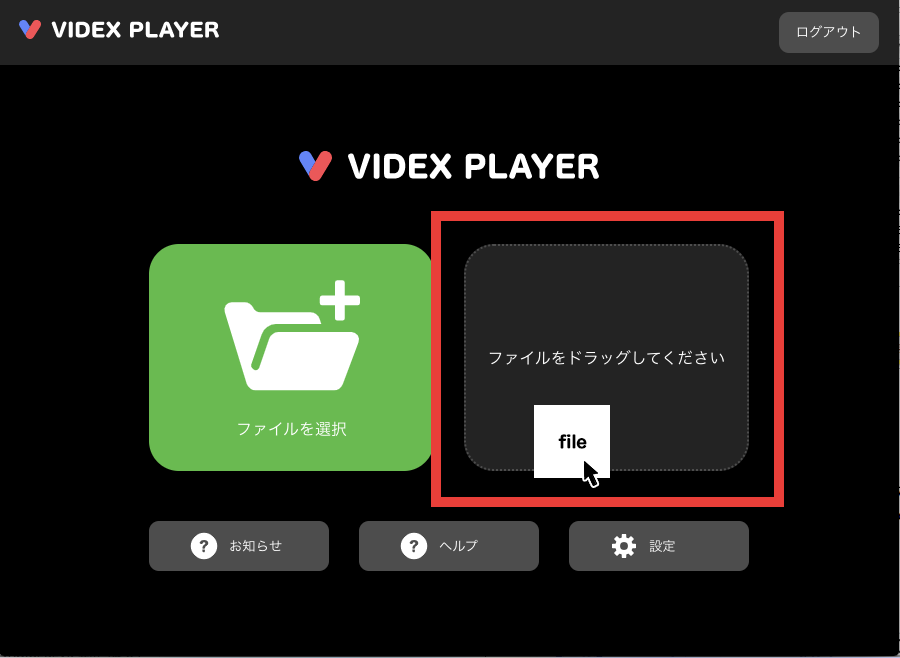
6.VIDEX PLAYERの使い方
アプリ設定
お知らせ画面にソクミルのショップ情報を表示したくない場合は、設定画面「アプリ設定」の「ソクミルのショップ情報を表示しない」にチェックを入れてください。
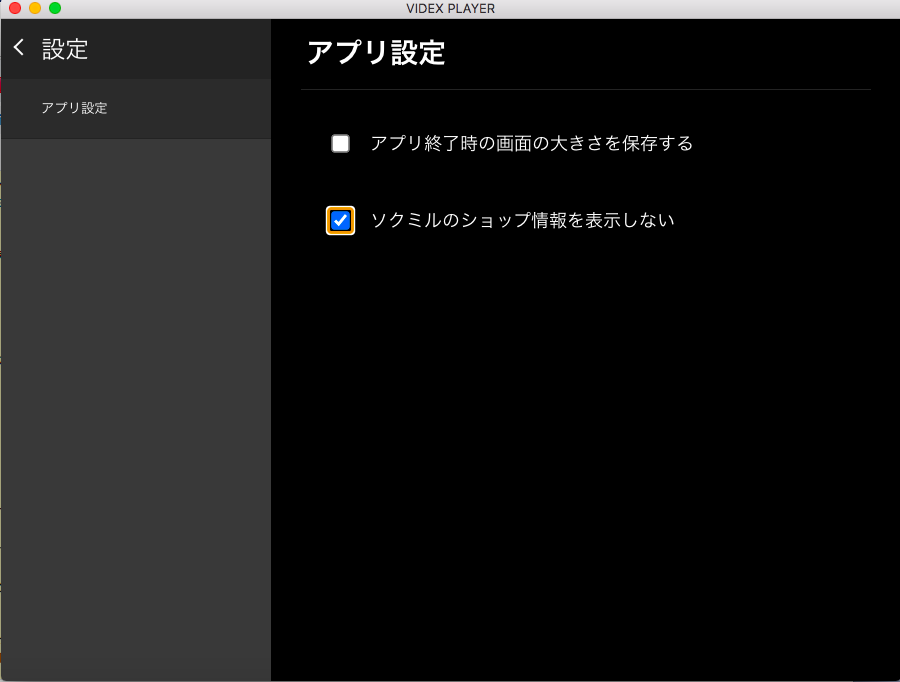
キーボードショートカット
VIDEX PLAYERは動画再生中のキーボードショートカットに対応してます。
ヘルプ画面「キーボードショートカット」からご確認ください。
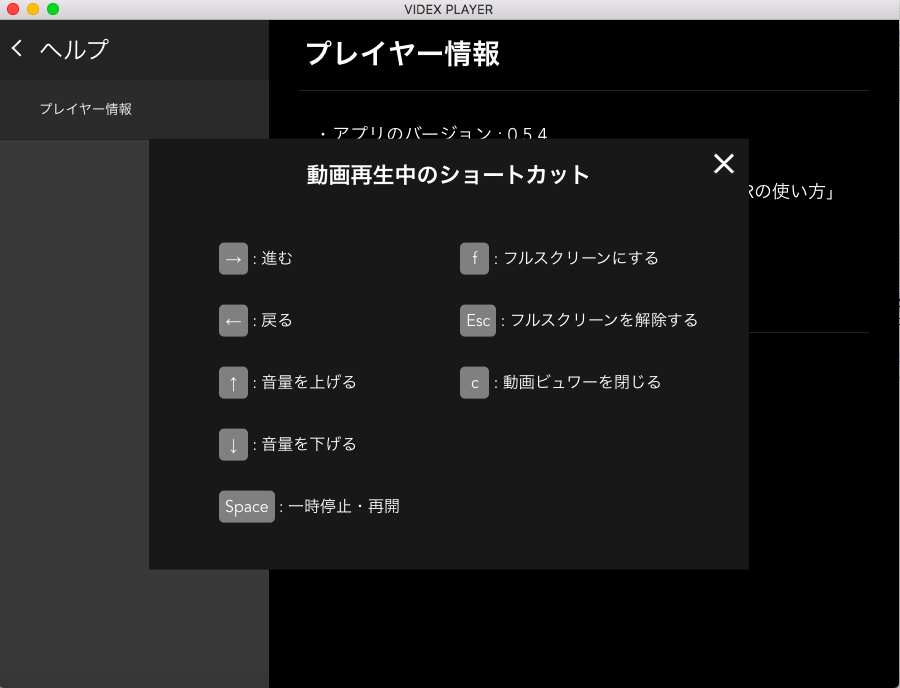
My Videxをご利用のお客様へ
旧動画プレイヤーアプリ「My Videx」についてはこちらのページをご参照ください。
VIDEX PLAYERで視聴する手順
1.動作環境の確認
VIDEX PLAYER for Macの動作環境は下記の表をご確認ください。
| OSのバージョン |
Mac OS 10.15(Catalina)以降 ※M1チップ搭載のMacではご利用できません。 |
|
|---|---|---|
| メモリ | 4GB以上 | |
| ディスプレイ解像度 | 横1024×縦768(XGA)以上 | |
| 空き容量 | 10GB以上の空き容量 | |
2.VIDEX PLAYERのインストール
下記の「VIDEX PLAYER for Macをダウンロードする」ボタンをクリックして下さい。
ダウンロードされた“VIDEXPLAYER_2.2.0.dmg”をダブルクリックすると以下のような画面が表示されます。
“VIDEX PLAYER.app”を“Applications”にドラッグするとインストールが完了します。
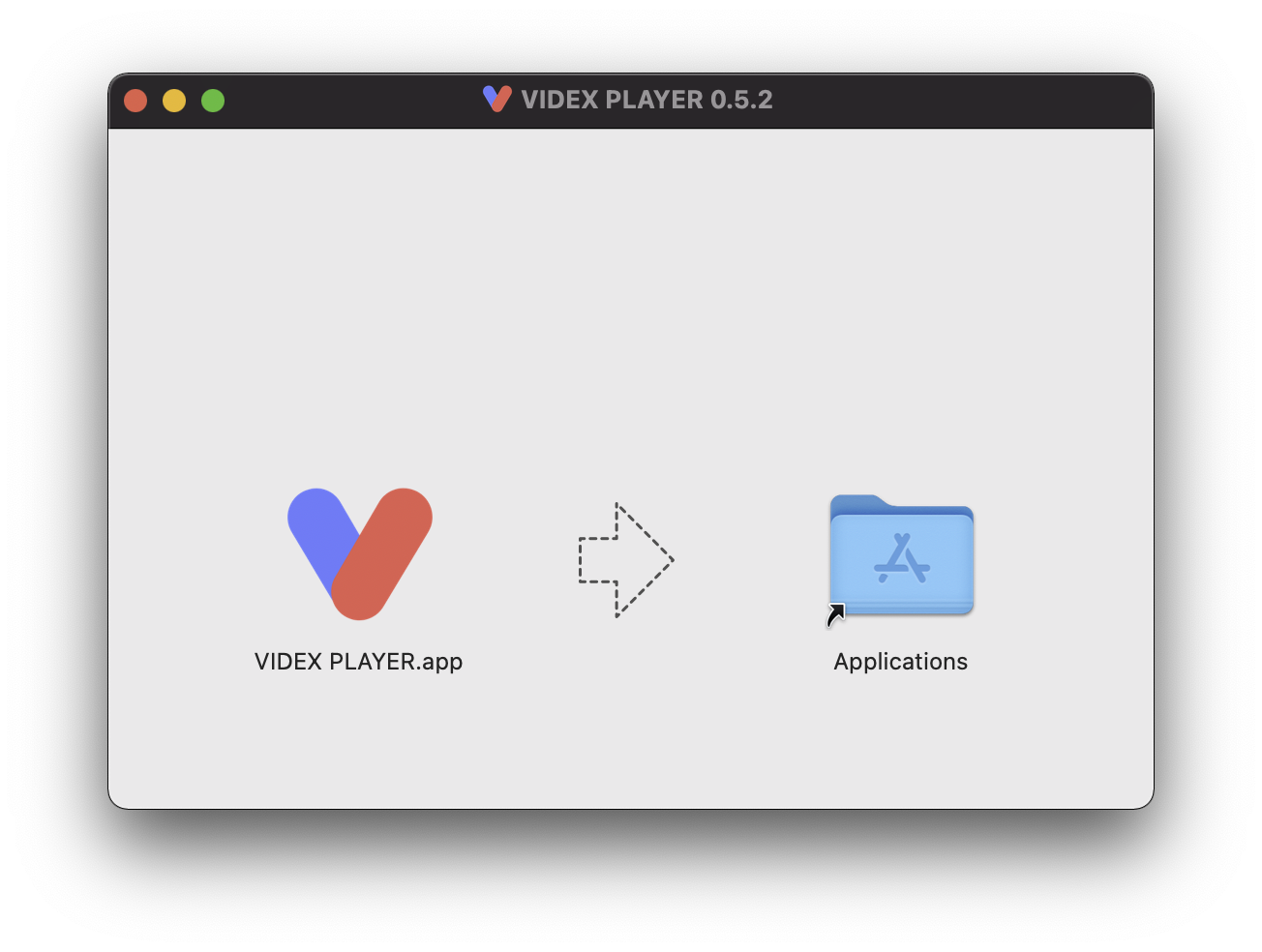
3.VIDEX PLAYERの起動
インストールが完了するとデスクトップにVIDEX PLAYERのショートカットアイコンが自動作成されます。
アイコンをクリックして、VIDEX PLAYERを起動してください。
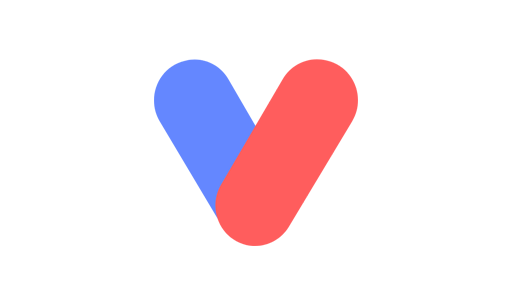
VIDEX PLAYERを起動して画面右上の「ログイン」ボタンをクリックしてください。
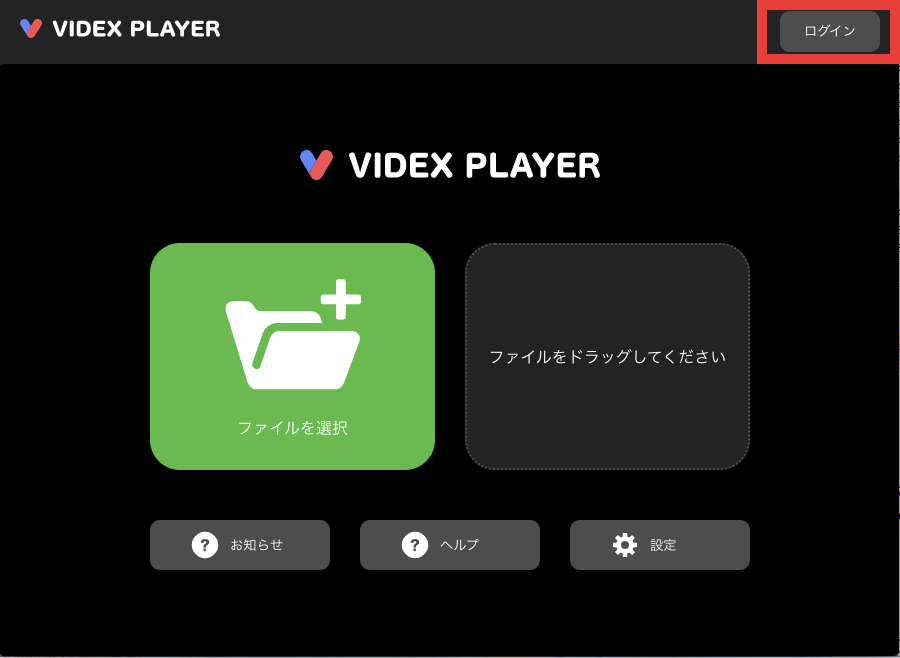
ブラウザが立ち上がりログインページが表示されます。
ご登録のメールアドレス・パスワードを入力、またはご登録のソーシャルログインボタンをクリックしてログインしてください。
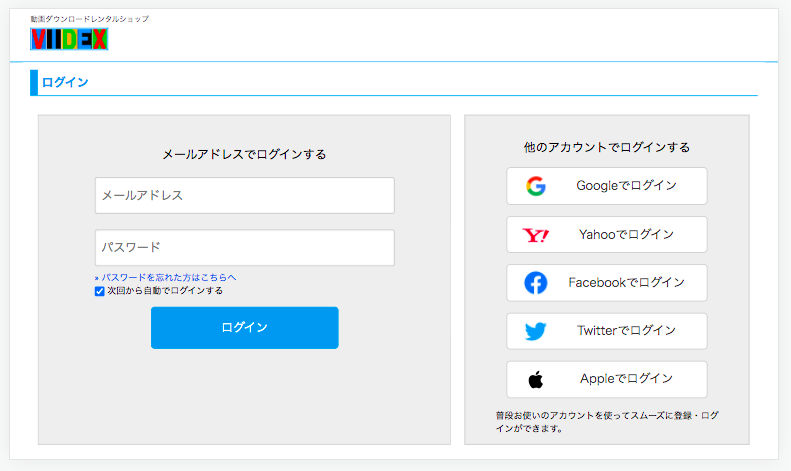
ダウンロードファイルの再生テスト
初めて起動する場合は以下手順でサンプル動画が問題なく視聴できることをご確認いただきましてからご購入ください。
下記の[サンプル動画をダウンロード]ボタンからサンプル動画ダウンロードして「5.動画ファイルの再生」の手順に従い、
問題なく再生できることをご確認ください。
4.購入動画のダウンロード
購入履歴ページの「再生」ボタンをクリックすると「ストリーミング」と「ダウンロード」のボタンが表示されます。
ダウンロードボタンをクリックしてダウンロードしたい画質を選択「VIDEX PLAYER用ファイルの「ダウンロード」ボタンをクリックするとファイルのダウンロードが始まります。
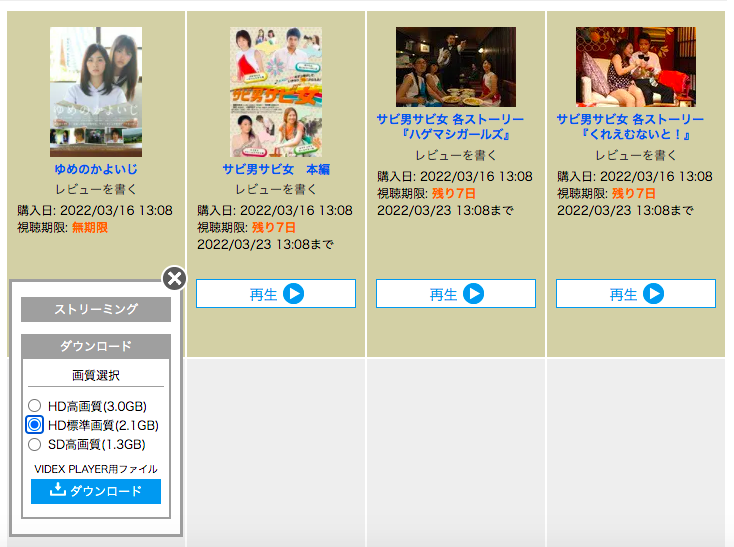
5.動画ファイルの再生
「ファイルを選択」から再生する
メイン画面の「ファイルを選択」ボタンをクリックする
動画が保管されているフォルダに移動、再生したい動画ファイルを選択して「開く」ボタンをクリックすると動画の再生が始まります。
※VIDEXPLAYERで再生できるファイルは拡張子が「.vismv」のファイルとなります。
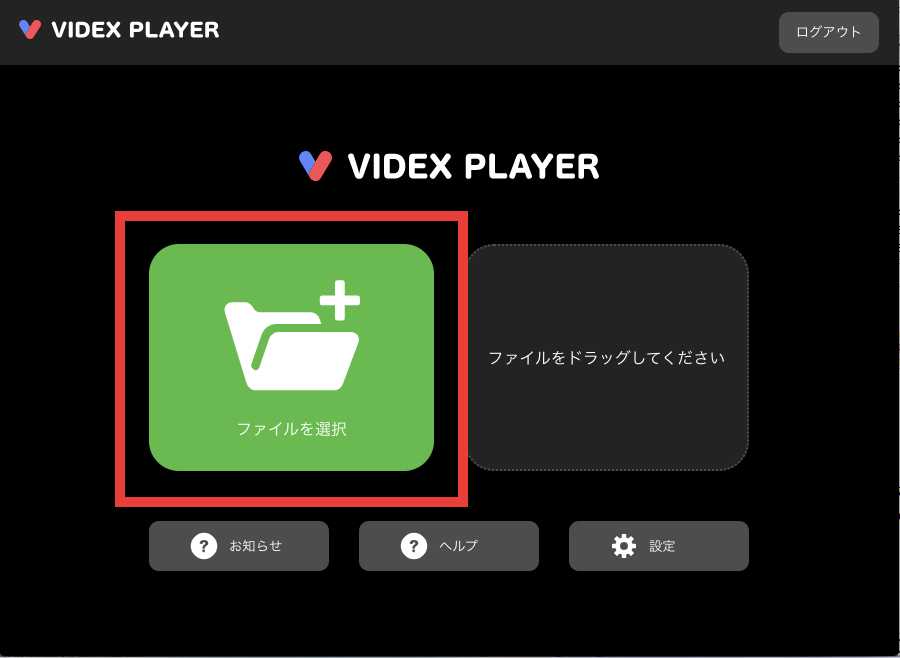
ファイルをドラッグして再生する
購入作品の一覧はキーボードのF5やウインドウ右下の更新ボタンを押すと最新の状態に更新されます。
ダウンロードした動画ファイル(拡張子が.vismvのファイル)をメイン画面の「ファイルをドラッグしてください」の枠内にドラッグすると動画の再生が始まります。
※ダウンロードしたファイルをダブルクリックすることで動画を再生することも出来ます。
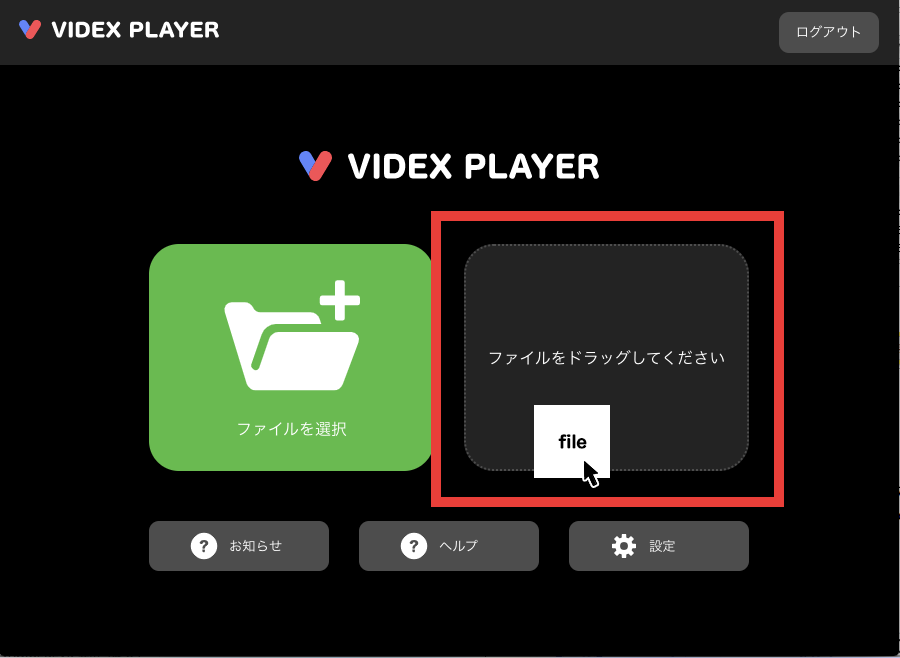
6.VIDEX PLAYERの使い方
アプリ設定
お知らせ画面にソクミルのショップ情報を表示したくない場合は、設定画面「アプリ設定」の「ソクミルのショップ情報を表示しない」にチェックを入れてください
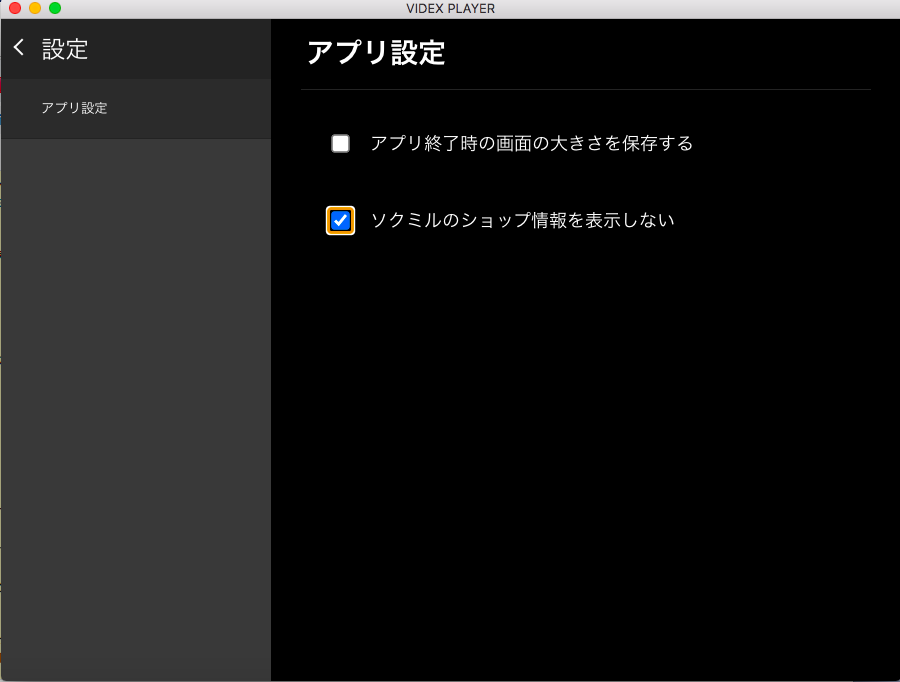
キーボードショートカット
VIDEX PLAYERは動画再生中のキーボードショートカットに対応してます。
ヘルプ画面「キーボードショートカット」からご確認ください。
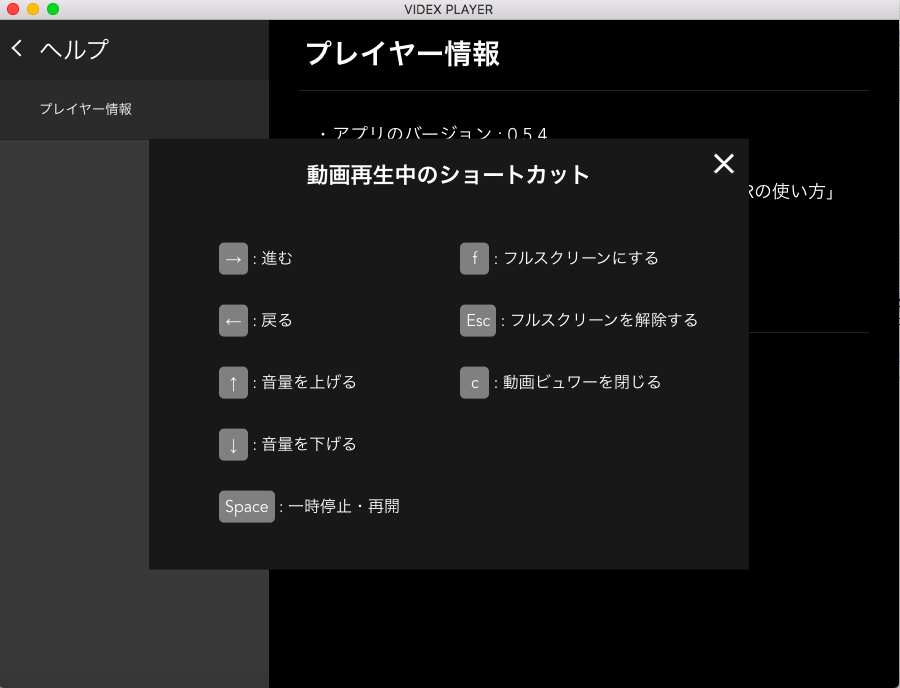
My Videxをご利用のお客様へ
旧動画プレイヤーアプリ「My Videx」についてはこちらのページをご参照ください。




